Hogyan működik?
MLC-k feltöltése és publikálása
A regisztrált felhasználók fel is tölthetnek mikrotananyagokat (micro-learningn content, MLC) a webhelyre.
Ahhoz, hogy az MLC-k böngészhetők, kereshetők és szűrhetők legyenek, meg kell adni róluk bizonyos információkat a feltöltési űrlapon kell megadni. Minden MLC-nek saját oldala lesz, amelyen a feltöltési űrlapon megadott információk jelennek meg.
Létrehozhat MLC-ket saját használatra, vagy közzéteheti őket, hogy bárki számára elérhetővé váljanak.
A „Mikrotananyag beküldése” űrlap
Cím (kötelező)
Ez lesz az MLC oldalának fő címsora. Ügyeljen arra, hogy a cím leíró és tömör legyen.
Nyelv
Az MLC számára létrehozott oldal nyelve. Az MLC a webhelynek azon a nyelvi változatán jelenik majd meg, amelyet itt kiválaszt.
Ebben a legördülő listában alapértelmezetten az a nyelv van kiválasztva, amelyen a webhelyet használja.
(A felhasználók jellemzően olyan nyelvű MLC-ket töltenek fel, amilyen nyelven a webhelyet használják, és jellemzően ugyanazon a nyelven kívánnak adatokat közzétenni az MLC-ről, mint magának az MLC-nek a nyelve. A webhely alapértelmezetten a böngésző beállított nyelvén jelenik meg a felhasználónak – a megjelenítési nyelv a főmenü nyelvválasztójában módosítható.)
Leírás (kötelező)
Készítsen egy rövid, összefoglaló leírást a mikrotananyagról: mi a témája, melyek a fontos fogalmak, amelyek köré épül, milyenek a használatával kapcsolatos tapasztalatok, ha vannak, javaslatok a használatához stb.
Borítókép (kötelező)
Ez a kép jelenik meg majd a „Böngészés” oldalon miniatűrként, valamint az MLC oldalának tetején is.
Engedélyezett fájlformátumok: PNG, JPG, JPEG, WEBP.
Borítókép hozzáadásához egyszerűen húzza a képfájlt az Új fájl hozzáadása mezőbe, vagy kattintson a Fájl kiválasztása gombra, és tallózza ki a készülékéről.
Az Alternatív szöveg mező a képhelyettesítő szöveg helye.
A borítókép kivágása
A borítókép kivágásával határozza meg, hogy a feltöltött képnek melyik része látsszon az MLC-k listájában bélyegképként, illetve borítóképként az MLC saját oldalának tetején.
Kattintson a Kép kivágása lenyílóra, és állítsa be a négyszög méretét és pozícióját úgy, hogy a kívánt képrészlet látsszon benne.
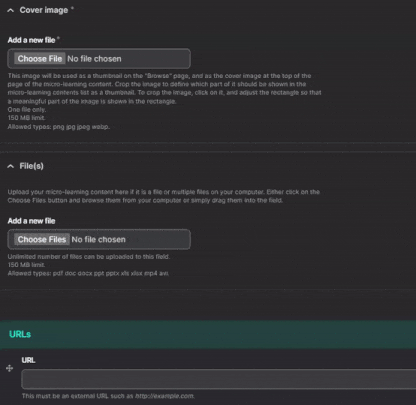
Fájl(ok)
Ha az MLC egy vagy több fájl a számítógépén, akkor itt tudja feltölteni. Egyszerűen húzza a fájlt az Új fájl hozzáadása mezőbe, vagy kattintson a Fájlok kiválasztása gombra, és tallózza ki a készülékéről.
A legnagyobb feltölthető méret 150 MB.
Tipp videofájlok feltöltéséhez
Ha az MLC egy videofájl, akkor a legpraktikusabb a YouTube-ra feltölteni, majd a YouTube-linket megadni az URL-ek mezőben.
- Látogassa meg a YouTube Studio webhelyet (GMailes címmel lehet bejelentkezni).
- Kattintson a jobb felső sarokban található Létrehozás gombra, majd a lenyílóból válassza a Videófeltöltést.
- Válassza ki a videofájlt, amit fel szeretne tölteni.
URL-ek
Ha az MLC online elérhető (pl. egy YouTube-linken vagy Google Diákban), akkor adja meg itt a linkjét. Több link megadható – új hozzáadásához kattintson az Újabb elem hozzáadása gombra.
Szerző(k)/készítő(k)
A mikrotananyag készítőjének/készítőinek neve.
Szervezet/intézmény (kötelező)
Az iskola vagy szervezet neve, ahová a szerző(k), illetve a közreműködő(k) tartozik (tartoznak).
Közreműködő(k)
Adja meg azoknak a további közreműködőknek a nevét, akik hozzájárultak a mikrotananyag létrejöttéhez (pl. véleményezőként, grafikusként stb.).
A mikrotananyag nyelve (kötelező)
Adja meg azt a nyelvet, amelyen a feltöltött fájlban vagy linken található MLC készült.
Interaktív a mikrotananyag? (kötelező)
Ha a mikrotananyag megkívánja a felhasználó tevékeny részvételét, válassza az igen opciót. Interaktív MLC például egy online kvíz.
A mikrotananyag típusa (kötelező)
Határozza meg az MLC típusát.
A mikrotananyag elkészítéséhez használt alkalmazások (kötelező)
Sorolja fel az összes alkalmazást, amit az MLC készítéséhez használt. Ha egynél több alkalmazást használt, akkor segíthet, ha azt is leírja, hogy melyiket pontosan mire használta a munka során.
Akadálymentesítettség
Ha az MLC akadálymentesített, akkor írja le, hogy ez mit foglal magában (pl. képek alternatív leírása, videók feliratozása).
Célközönség (kötelező)
Határozza meg, hogy kiknek szól az MLC. Több lehetőséget is választhat a listából.
Ágazat(ok) (kötelező)
Adja meg, hogy az MLC témája melyik ágazat(ok)hoz kapcsolódik.
Tanulási cél(ok) (kötelező)
Határozza meg az MLC pedagógiai célját (céljait).
Tantárgy (téma) (kötelező)
Adja meg az iskolai tantárgy(ak)at, amely(ek)hez az MLC kapcsolódik. Ha nem kapcsolódik egyetlen konkrét iskolai tantárgyhoz sem, határozza meg a tágabb témáját.
Az MLC mentése és közzététele
Amikor végzett az MLC adatlapjának kitöltésével vagy szerkesztésével, akkor el kell mentenie a munkáját.
Az oldal tetején levő Mentés piszkozatként gombra kattintva az MLC a vázlatok közé kerül, csak Ön fér hozzá. (A vázlatait a profiloldalán találja.) A „vázlat” státusú MLC-k rózsaszín hátteret kapnak.
Ha szeretne publikussá tenni egy MLC-vázlatot, akkor beküldheti az adminisztrátoroknak jóváhagyásra a Közzététel gombra kattintva. Amint jóváhagyták, az MLC nyilvánosan megtekinthetővé válik, és Ön erről e-mailes értesítést kap.